To transfer a non-cPanel hosting account from GoDaddy, you will need to move your content including files and databases manually as well as mail and FTP accounts.
If you have a simple html site which does not use a database, then you only need to copy your files from GoDaddy to your hosting account at NityGity and switch nameservers.
In case you have a site which uses a database (Wordpress, Jommla and other CMSs), it is recommended to stick to the following instructions.
This manual will tell you how to transfer a site built on Wordpress. The transfer of sites built on similar CMSs is a similar procedure.
The process of moving your site consists of three major stages. First, you need to move your files, then you need to import/export your database and after that you just switch nameservers to the ones provided in the NityGity hosting welcome e-mail.
Let’s start with creating a backup of your files.
1. You need to log into your hosting account at GoDaddy and go to File Manager: 
2. There you need to find a folder which contains files of your Wordpress. In our example Wordpress is installed in the directory named test:  <
<
3. Click on select all, then More and select Archive from the drop-down menu: 
4. Then you can also set password protection and select the format. When it is done, you can download the backup: 
5. After that, you can start exporting your database. Go back to your hosting control panel, find the Database section and click on the MySQL icon: 
6. You will see a list of your databases. You need to find a database which is assigned to your Wordpress site and click on Actions > Back Up: 
NOTE: If you do not know which of your databases is assigned to this particular Wordpress website, you can check it in File Manager > folder of your Wordpress site > wp-config.php file. 

In our case the database is named ncr1319505293142.
7. After clicking on the Back Up button you will see the following window. It lets us know what folder the backup will be located in. Click on OK:
8. Allow some time for the backup creation:
9. Once the backup is created, you can go to the specified folder and download it: 
10. Now when you have a copy of your files and your database, you can upload them to your account at NityGity.
To upload a backup of your files, you need to connect to your hosting account with NityGity via FTP or use cPanel > Files section > File Manager menu. If this is the main domain name, then the backup should be uploaded to the /home/user/public_html/ folder. If this is a backup for an addon domain, you need to upload it to /home/user/public_html/addondomain: 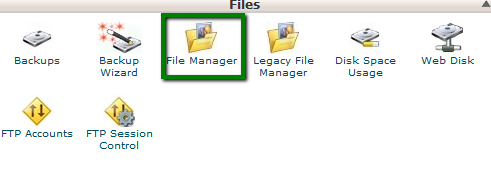
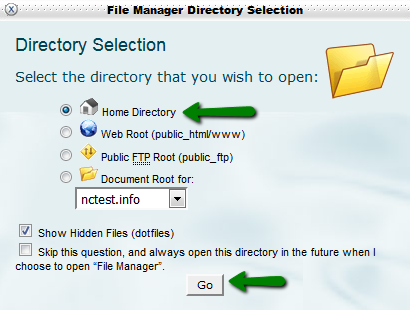
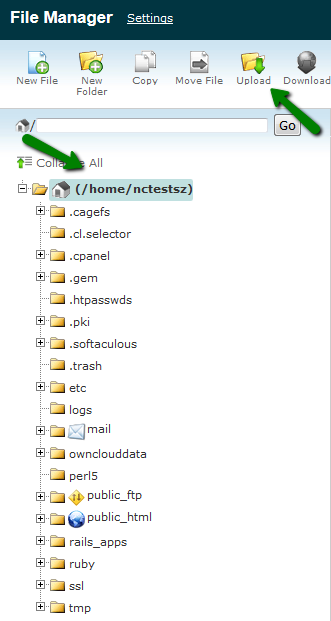
11. Once the backup is uploaded, you can see it in your folder. Now you need to unpack it. To do that, use the right click > Extract button: 
12. You will see the files of your Wordpress:
13. Now you need to import your database. We recommend using MySQL Database Wizard to create a database:
14. First you need to specify name of your new database: 
15. Then you will need to create the user which will be assigned to the database:
It is strongly recommended to use strong password and save it somewhere in the safe place. You will need these details soon to modify your wp-config.php file: 
16. After that assign the username to the database. Check All Privileges.
As a result, an empty database is created under your cPanel account at NityGity. Now you need to import your .sql database to this empty one.
17. To do that, you need to log into phpMyAdmin: 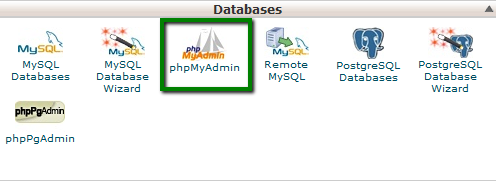
18. Then you need to find a database which you have created recently:
19. On the next screen click on Import: 
20. Click Browse: 
21. Click Go:
You will see a notification which means that your database has been imported successfully:
22. Now you need to make some changes to the wp-config.php file to make your Wordpress using the new database. Go to File Manager and find wp-config.php > right click > Edit:
23. All you need to do is to change values in the following lines: 
DB_NAME is the database created by means of MySQL Database Wizard
DB_USER is a user which was assigned to this database
DB_PASSWORD is a password which was set during the database user creation
DB_HOST should be replaced with localhost
24. Save changes and that’s all. You only need to switch nameservers for your domain name to make your domain name resolve from your hosting account at NityGity. You will be able to check your website functionality during the DNS propagation directly from our server. The steps to achieve it are described in this guide.
Note that sites which are built on other content management systems can be moved in the similar way.
We would also recommend you checking the following manuals:
Configuring your FTP client
Using cPanel File Manager
Importing databases