In this guideline, you will find detailed instructions how to manage (add, delete, view, modify) files from your cPanel account using File Manager:
for cPanel paper_lantern theme
for cPanel x3 theme
for cPanel paper_lantern theme:
How to access File Manager:
1. Log into your cPanel account.
2. Navigate to Files section > File Manager menu: 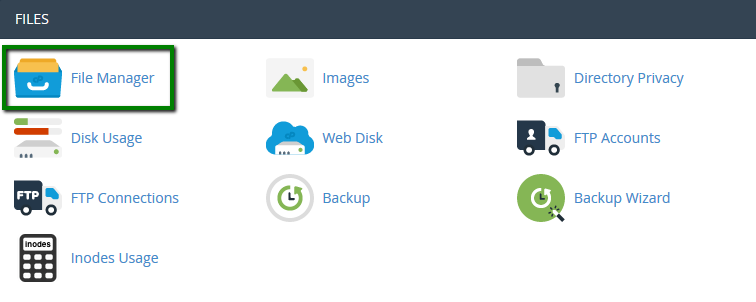
3. You will be taken /home/user directory by default. Feel free change the default directory in Settings menu: 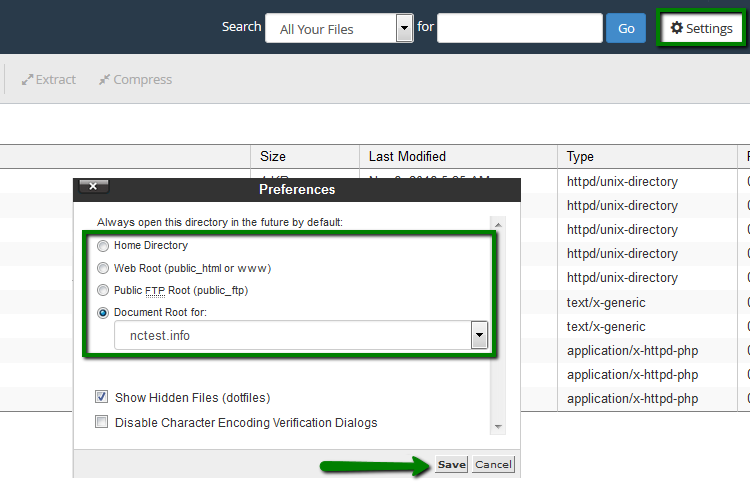
Here you can also enable Show Hidden Files (dotfiles) option. In this way system files, like .htaccess, will be displayed in File Manager as well: 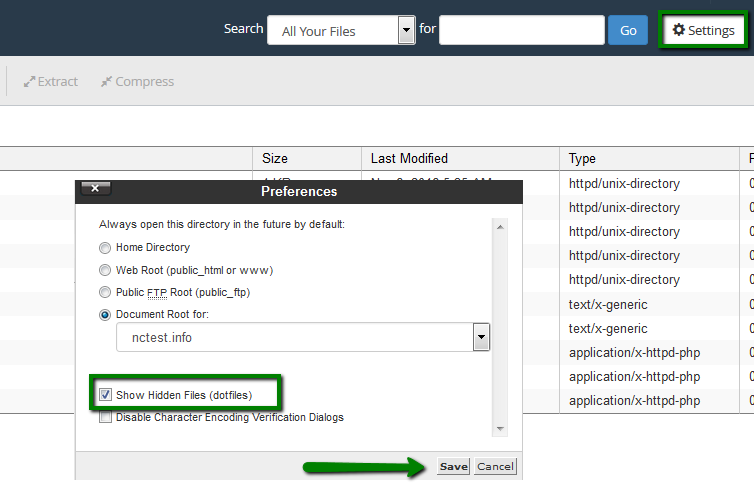
4. The public_html folder is the web root for your primary domain name. This means that public_html is the folder where you put all website files which you want to appear when someone types your main domain (the one you provided when you signed up for hosting).
If you wish to upload files for your addon domain, you will need to move to public_html/youraddondomain.com directory.
5. The interface of File Manager is divided into 4 sections:
#1 The file manager toolbar
#2 The file window
#3 The navigation toolbar
#4 Current location window 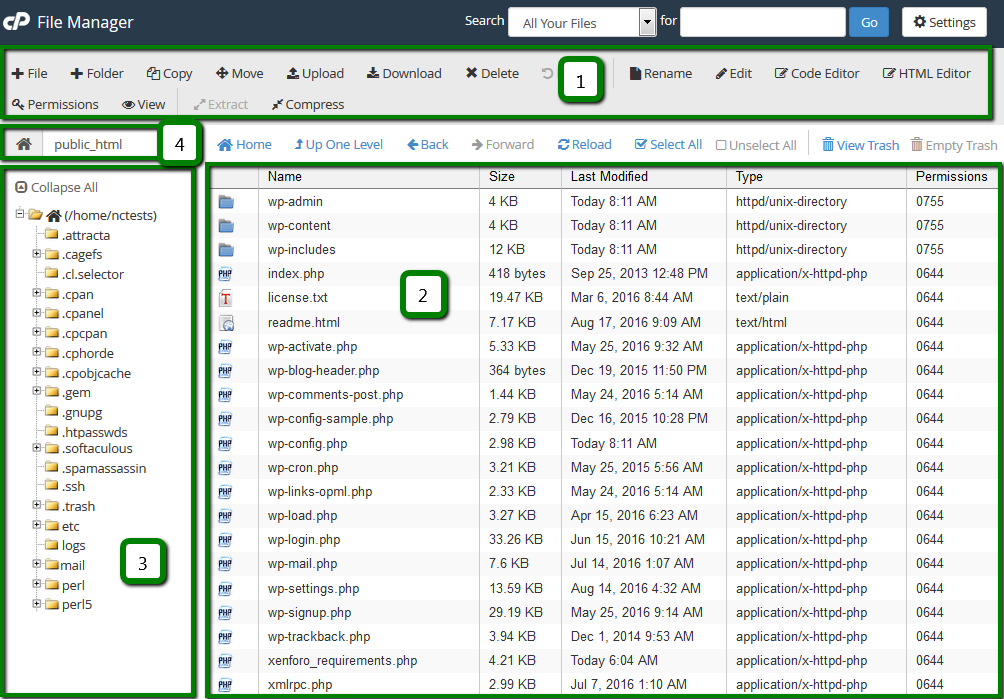
In the first section, you can find a toolbar with all the basic functions for managing files like create a new folder, delete a file, upload/download and much more.
The second is the file listing section, it displays the content of the selected directory. If no files or folders are created, the following message will be displayed in the file window This directory is an empty message.
The navigation toolbar section allows navigating between folders in the file window.
The location section shows the directory you are currently located in.
6. To Upload a file: 
- Go to File Manager
- Navigate to the folder you wish to upload the file(s) to
- Click on Upload icon
- Click Select File and locate the file on your local machine
- Select the file and click on Open/Choose
- Or simply drag and drop the needed file from your local machine to the upload window
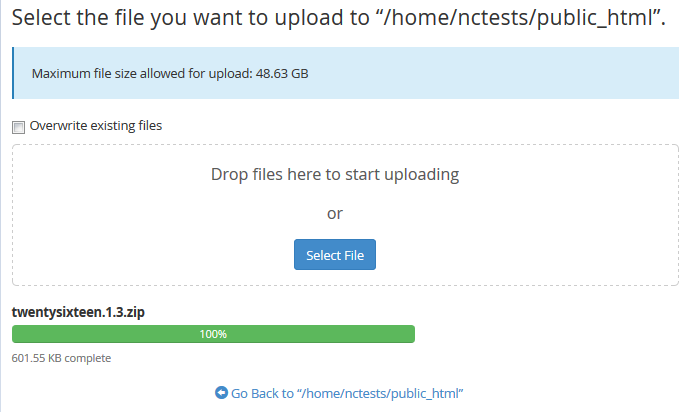
7. To Copy/Move a file:

- Go to File Manager
- Select the file(s) you wish to copy/move (to select multiple files, hold the Ctrl+Command button)
- After the needed items are selected, hit Copy or Move icon
- Or right-click on the selected file(s) and choose Copy or Move option from the drop-down menu
- Once done, the confirmation window with the final destination will pop-up
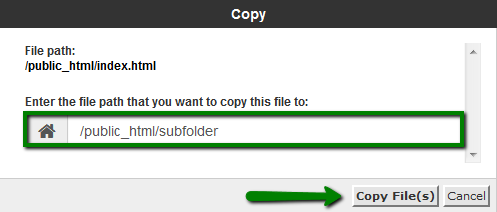
8. To create a new file:

- Go to File Manager
- Navigate to the folder where you wish to create a file
- Click on +File icon – a new pop up box will appear to enter the name of the file you wish to be created
- Click the Create New File
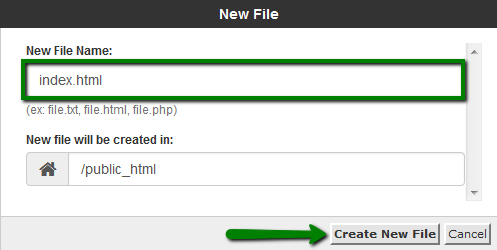
9. To Delete a file:

- Go File Manager
- Navigate to the folder where the file(s) you wish to delete is located
- Select the file(s) and hit Delete icon
- Or right-click on the file and use Delete option from the drop-down menu
- Once done, the confirmation window will pop-up
- The deleted files are moved to the system .trash folder. If you wish to remove the file(s) permanently, check-mark Skip the trash and permanently delete the files option
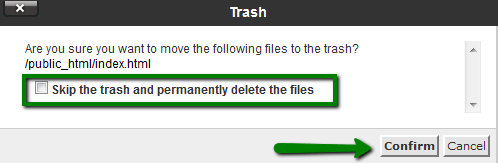
NOTE: The files will be stored in the trash folder for 90 days. After that, they will be removed from the server automatically.
10. To Restore a file:

- Go to File Manager
- Navigate to .trash folder in /home/user/ directory
- Select the needed file(s) and hit Restore icon
- Or right-click on the file and use Restore option from the drop-down menu
- Once done, the confirmation window will pop-up
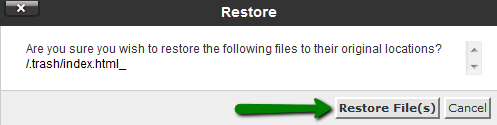
11. To Edit a file:

- Go File Manager
- Select the file you wish to edit and hit one of Edit icons
- Or right-click on the file and use Edit/Code Edit/HTML Editor from the drop-down menu
- Choose one of the three following editors from the pop-up menu:
Code Editor: this editor will edit a document as code and give line numbers down the side of the editor. You can highlight your code with color by using the syntax drop-down menu and selecting the code you are working with
HTML Editor: this editor will edit a document as an HTML document. In this editor, you can also switch between design view (as a text document), source view (through the html code itself), or a preview mode (view the page through the web) by selecting the appropriate tab in the bottom left of the editor
12. To Compress a file

It is useful to store a group of files in one file for an easy backup or for a transfer to another directory as well as compress large files. Compressed files take up less disk space and are downloaded faster via the Internet. The data can be compressed into a single *.zip, *.Gz, or *.Bz2 archive.
- Go to File Manager
- Select the files/directories you wish to compress and hit Compress icon
- Define Compression Type and enter the name of the archive
- Once done, hit Compress File(s)
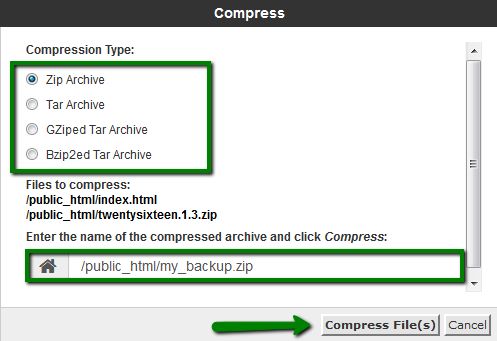
13. To Extract a file

- Go to File Manager
- Select the file you wish to uncompress
- Hit Extract icon
- Or right-click on the file and use Extract option
- Define the path you wish to extract the file to
- Once done, hit Extract File(s)
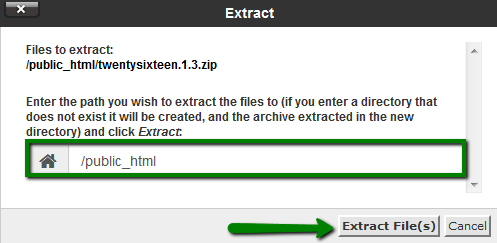
14. To change Permissions for a file:

- Go File Manager
- Select the file/folder you wish to change permissions for and hit Permissions icon
- Or right-click on the file/folder and use Change Permissions option from the drop-down menu
- Set the needed value and hit Change Permissions
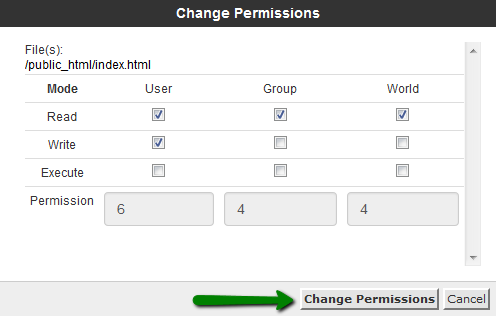
More information on how to change file/folder permissions can be found here.
for cPanel x3 theme:
How to access File Manager:
- Log into your cPanel account
- Navigate to the Files section
- Locate the File Manager icon:
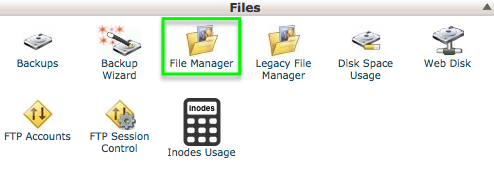
- A dialogue box will appear
- Make sure the Document Root for: option is checked and choose the domain you wish to access the directory for
- Click on the Show Hidden Files checkbox to see hidden files
- Click on the Skip this question checkbox to see the File Manager Directory Selection window
- Click GO. File Manager will be loaded in a new window:
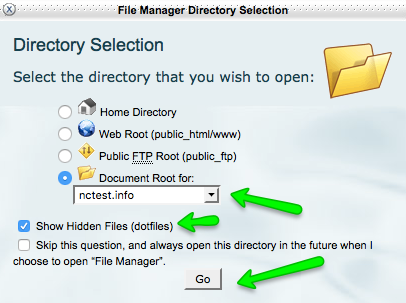
NOTE: If a dialogue box does not appear, and you cannot see the hidden files, go back to the main cPanel menu, scroll down and click on Reset All Interface Settings.
Now that you are logged into File Manager, you need to know the basic features and how to navigate them.
The public_html folder is the web root for your primary domain name. This means that public_html is the folder where you put all website files which you want to appear when someone types your main domain (the one you provided when you signed up for hosting).
The File Manager interface is separated into 4 sections:
1. The file manager toolbar
2. The file window
3. The navigation toolbar
4. Current location window:
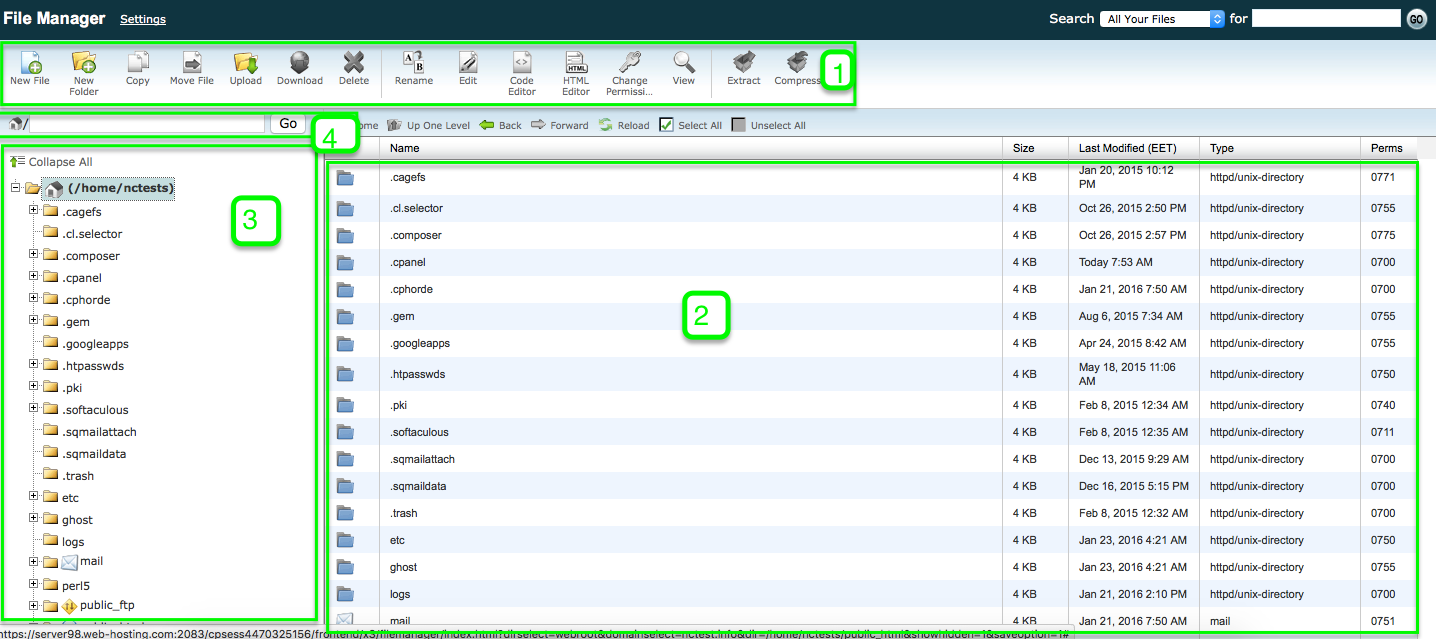
In the first section, you can find a toolbar with all the basic functions for managing files like create a new folder, delete a file, upload/download and much more.
The second is the file listing section, it displays the content of the selected directory. If no files or folders are created, the following message will be displayed in the file window This directory is an empty message.
The Navigation toolbar section allows navigating between folders in the file window.
The Location section shows the directory you are currently located in.
To upload a file through File Manager, perform the below steps:
- Open File Manager and navigate to the folder you would like to upload the file(s) to
- Click on the Upload icon from the File Manager toolbar
- Click the Choose File box and locate the file on your local machine that you want to upload
- Select the file and click on Open/Choose
- Go to the File Manager menu
- Select the files you want to copy/move (to select multiple files, hold the Ctrl/Command button)
- Once the needed items are selected, press Copy or Move buttons. Alternatively, you can right-click on the selected files and choose Copy/Move buttons from drop-down menu
- A pop-up box will appear confirming the final destination
- Open the File Manager and navigate to the folder where you would like to create a file
- Click on the New File icon - a new pop up box will appear to enter the name of the file you wish to be created
- Click the Create new file or Create new folder button
- Open the File Manager and navigate to the folder where the file you wish to delete is located
- Right-click the file and select Delete from the pop-up menu
- Go to the File Manager menu
- Locate the file you wish to edit and right-click on it
- Choose one of the three following editors from the pop-up menu:
Edit – this editor will edit a document as plain text
Code Editor – this editor will edit a document as code and give line numbers down the side of the editor. You can highlight your code with color by using the syntax drop-down menu and selecting the code you are working with
HTML Editor – this editor will edit a document as an HTML document. In this editor, you can also switch between design view (as a text document), source view (through the html code itself), or a preview mode (view the page through the web) by selecting the appropriate tab in the bottom left of the editor
File Compressing
It is useful to store a group of files in one file for an easy backup or for a transfer to another directory. It is also useful to compress large files; compressed files take up less disk space and are downloaded faster via the Internet. The data can be compressed into a single *.zip, *.Gz, or *.Bz2 archive.
To compress a file/folder, follow these steps:
- Go to File Manager
- Locate the files/directories you want to compress
- Check the box for each item you want to compress
- Click Archive
- Type the Archive Name
- Click Archive
File Extracting
You can extract .zip files using the Extract function. To uncompress a file:
- Go to File Manager
- Navigate to the folder location for the file you want to uncompress
- Right-click on the file and choose Extract
To change file/folder permissions, perform the below instructions:
- Open the File Manager menu
- Select the file or folder you would like to change permissions for and click the Change Permissions icon. Alternatively, you can right-click on the file or folder and select the change permission option
- Select desired permissions and click Save
That's it!
Need any help? Contact our HelpDesk