Steps to move your Wix to self-hosted WordPress website include:
- Installing WordPress on a hosting server
- Importing your Wix blog posts to WordPress
- Converting your Wix pages to WordPress
Installing WordPress on a hosting server
Once you order a hosting service, you can start creating your own website. Using Softaculous automatic app installer you can install WordPress in a few clicks.
Guidelines on how to install WordPress via Softaculous can be found here.
Importing your Wix blog posts to WordPress
Wix is a closed platform, which doesn’t provide a direct way for users to transfer the content from Wix. But it’s still possible to import Wix RSS feed.
In order to download your website Wix RSS file follow these steps:
1. Locate the file by adding /feed.xml to your Wix URL.
For a custom domain, it will look like nctest.com/feed.xml. If you don’t have a custom domain, you can find RSS feed file at username.wixsite.com/yourwebsite/feed.xml, where “username” is your Wix username and 'yourwebsite' is the name of your site:
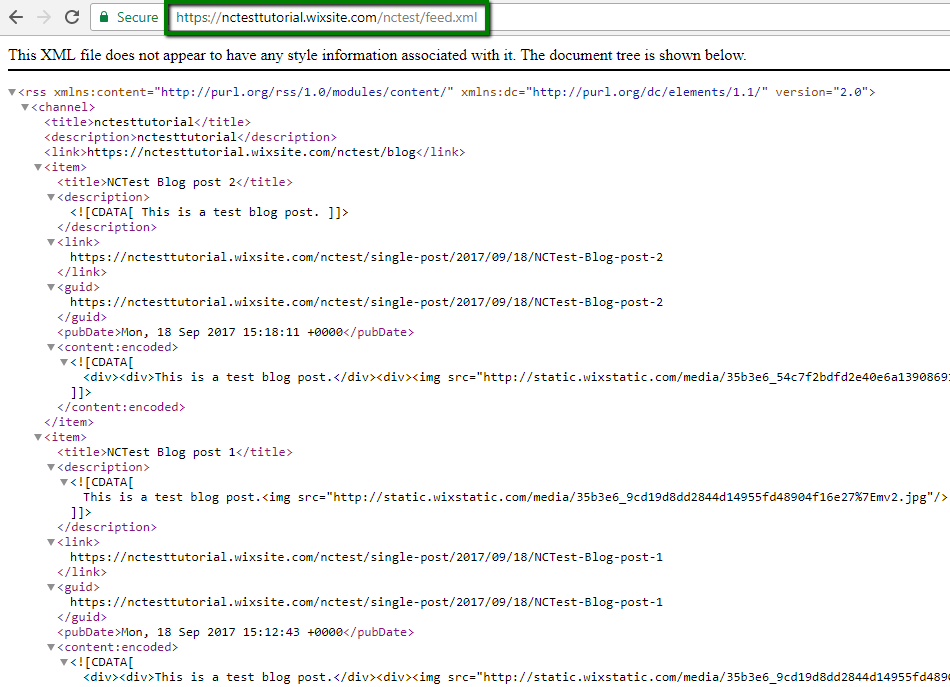
2. Right-click anywhere on the page with the code, select the Save As option and save the file to your computer:
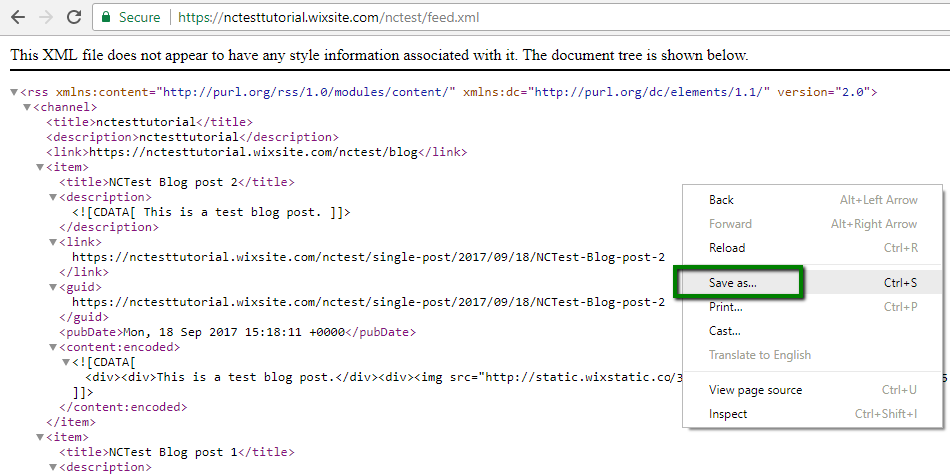
3. Now, go to the WordPress admin dashboard > Tools > Import:
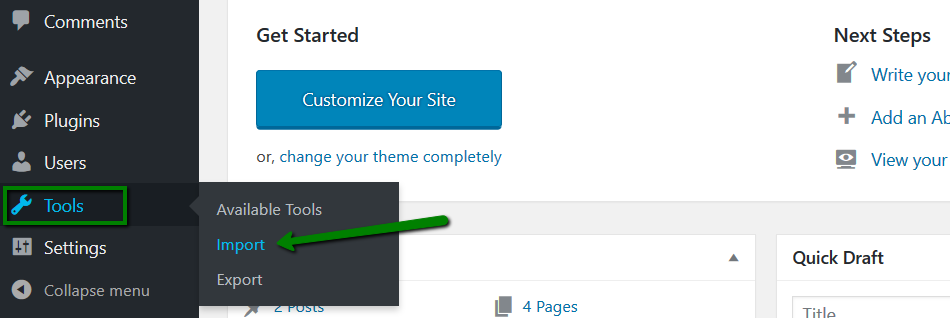
4. Next, click Install Now under the RSS:
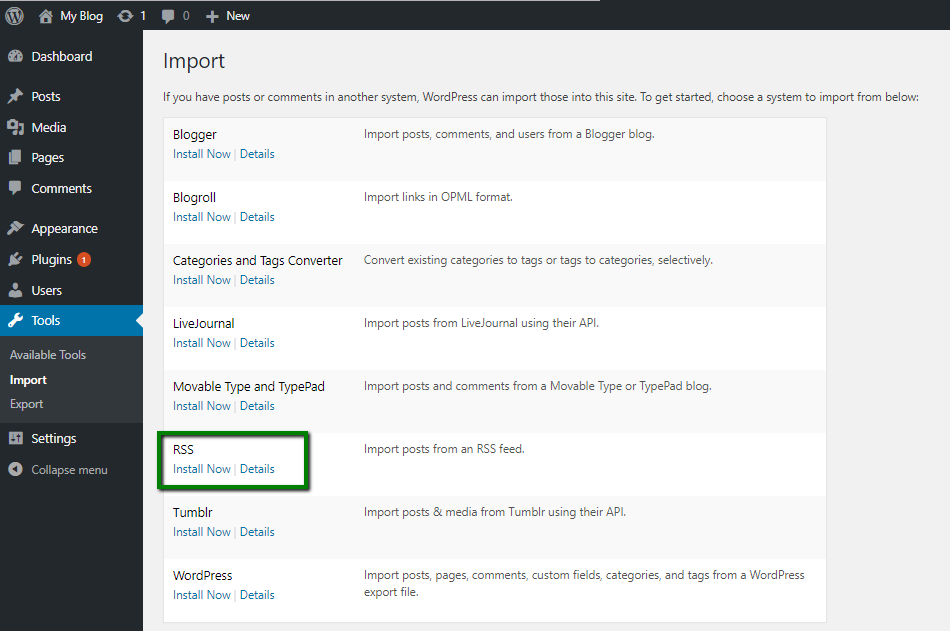
5. Once done, click Run Importer under RSS:
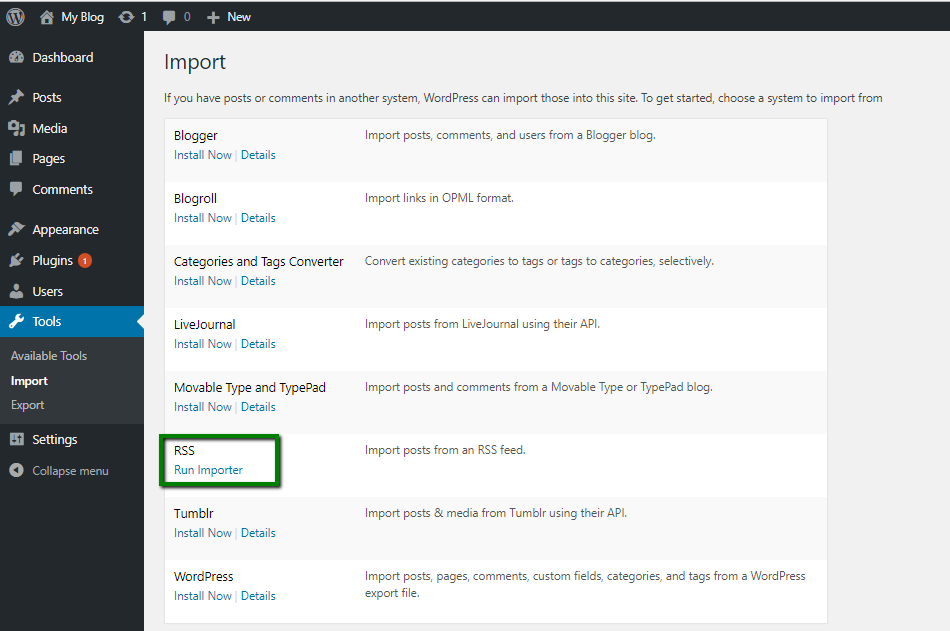
6. Click the Choose File button and select the feed.xml file, that you saved earlier. Then, click the Upload File And Import button:
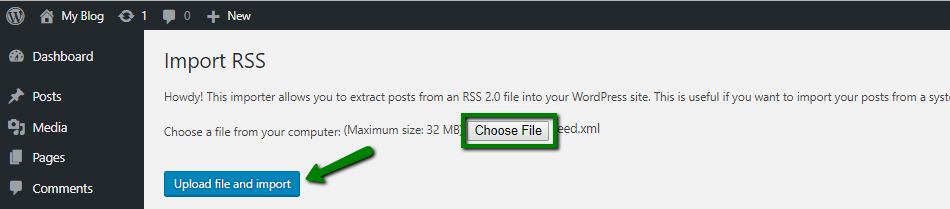
7. You will receive a confirmation message “All done. Have fun!” at the end of the import process:
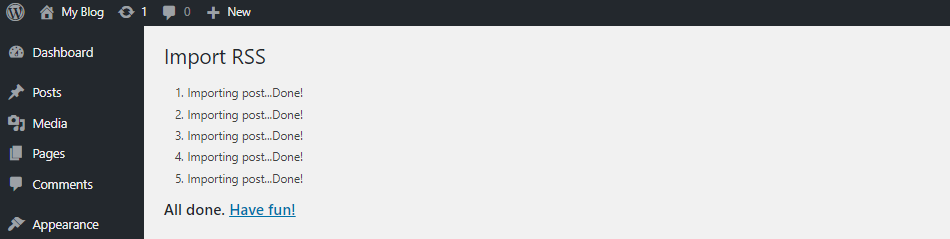
8. To check if all your blog posts were exported from Wix properly, go to Posts > All Posts:
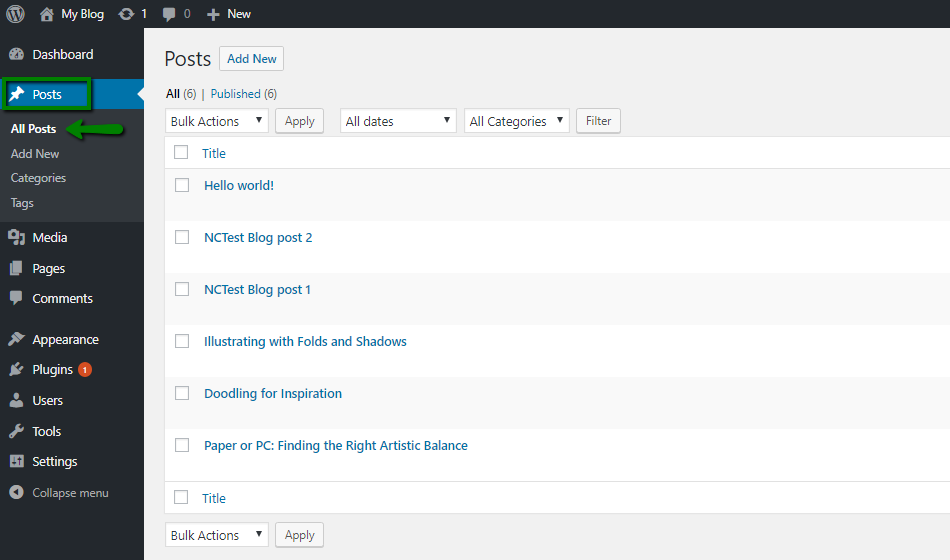
9. Though the content of your posts has been transferred successfully, all the images in those posts are still hosted with Wix. You can check the code by going to the Text tab when editing the posts:
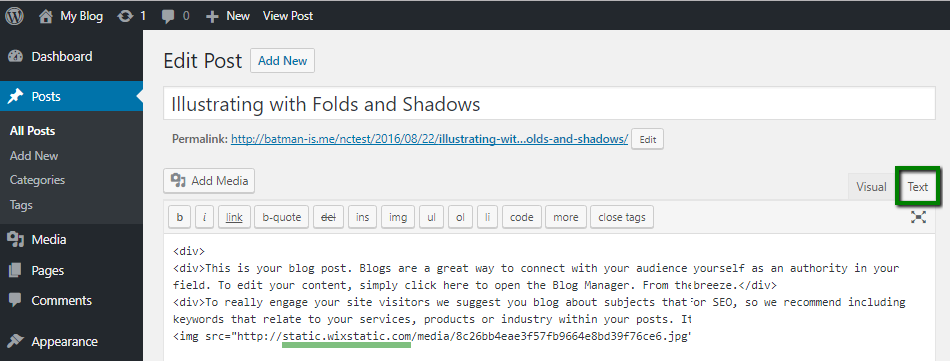
To fix this and move your images to WordPress, you need to install Import External Images plugin. Guidelines on how to install the plugin can be found here.
NOTE: Before proceeding with any changes, make sure that you generate a full backup of your website. If you've created your site using Softaculous script installer, feel free to refer to this guide step #4 – Backup software).
10. Once the plugin is installed and activated, go to Media > Import Images menu. The plugin will look for and display external images in your posts. All you need to do is to click Import Images Now to complete the import.
Once finished, you will see a confirmation 'Import Complete'.
Converting your Wix pages to WordPress
The last step is to move the Wix pages to WordPress. Unfortunately, there is no automatic way to do the transfer. So each page will have to be recreated in WordPress manually.
To do that, go to the Wix page you want to move to WordPress, copy all the content and create a new page with this content in WordPress Admin dashboard > Pages > Add New menu. When you complete customizing the page, click the Publish button to publish your page on the WordPress website.
That's it!
Need any help? Contact our HelpDesk