What is CodeGuard?
How it works?
CodeGuard in your cPanel account with us
How to backup website files using CodeGuard
How to backup MySQL databases using CodeGuard
How to restore website using CodeGuard
What is CodeGuard?
CodeGuard is a service that was designed with the purpose to make the backup process as easy as possible. The CodeGuard system will constantly monitor the website and keep you informed of any changes, performing full automatic backups of your files to avoid any possible downtime.
CodeGuard is a commercial product, however, everyone can take advantage of the 14-day trial version here.
The main features include:
- automatic backups
- monitoring changes on your website
- backup restoration in a few clicks
How it works?
There are generally 5 main stages that describe how the system works:
Connecting website
CodeGuard requires FTP/SFTP/MYSQL connections in order to perform constant backups.
Initial Backup
First time the system connects to the server, it retrieves all the files and databases and keeps them as an initial backup. All the future backups are differential.
Monitoring
Anytime the source code of your website is changed, CodeGuard will immediately send an alert notification to your contact email address.
Frequent Backups
After the monitoring is finished, CodeGuard will back up website files where it detects any changes and put them into a Time Machine which stores all the differential backups.
Restoration
CodeGuard offers three different ways of website restoration:
- full website restoration
- individual file restoration
- MySQL database restoration
CodeGuard in your cPanel account with us
CodeGuard is integrated into cPanel and can be managed directly from your account. To start, you will need to log into cPanel > Exclusive for NityGity Customers section > Codeguard Backups menu:
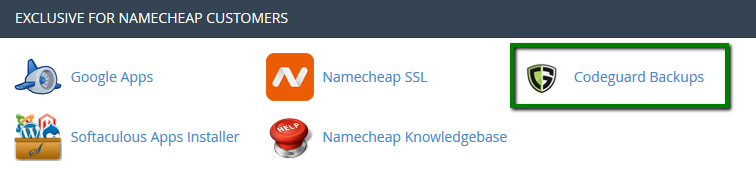
Once done, you will be forwarded to the CodeGuard signup page where you will be prompted to open a CodeGuard account or, if you already have one, simply log in using your credentials:
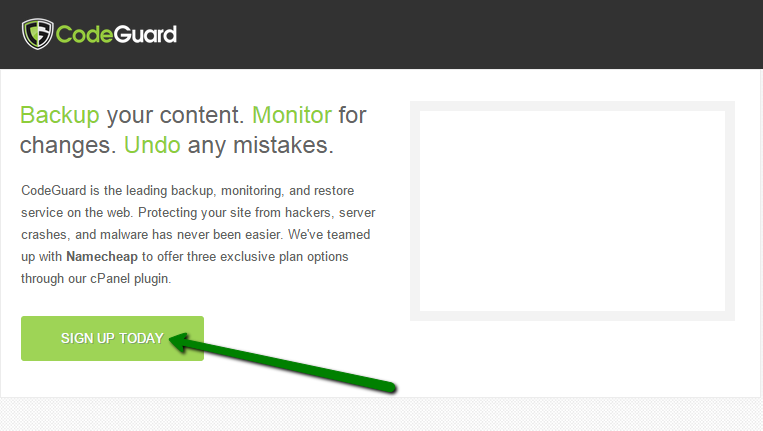
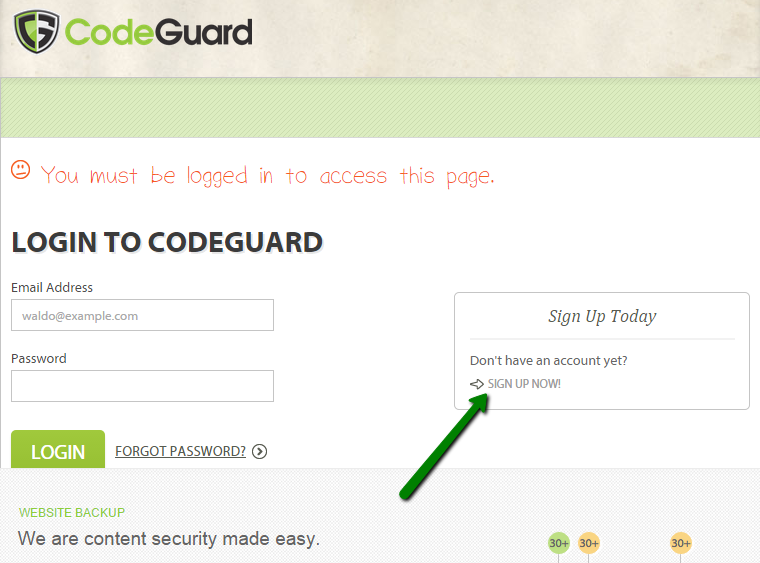
How to back up website files using CodeGuard
In order to start the initial backup process, you will need to add your website via FTP first.
Once your CodeGuard account is set and ready to use, simply click on the Add Website button to start:
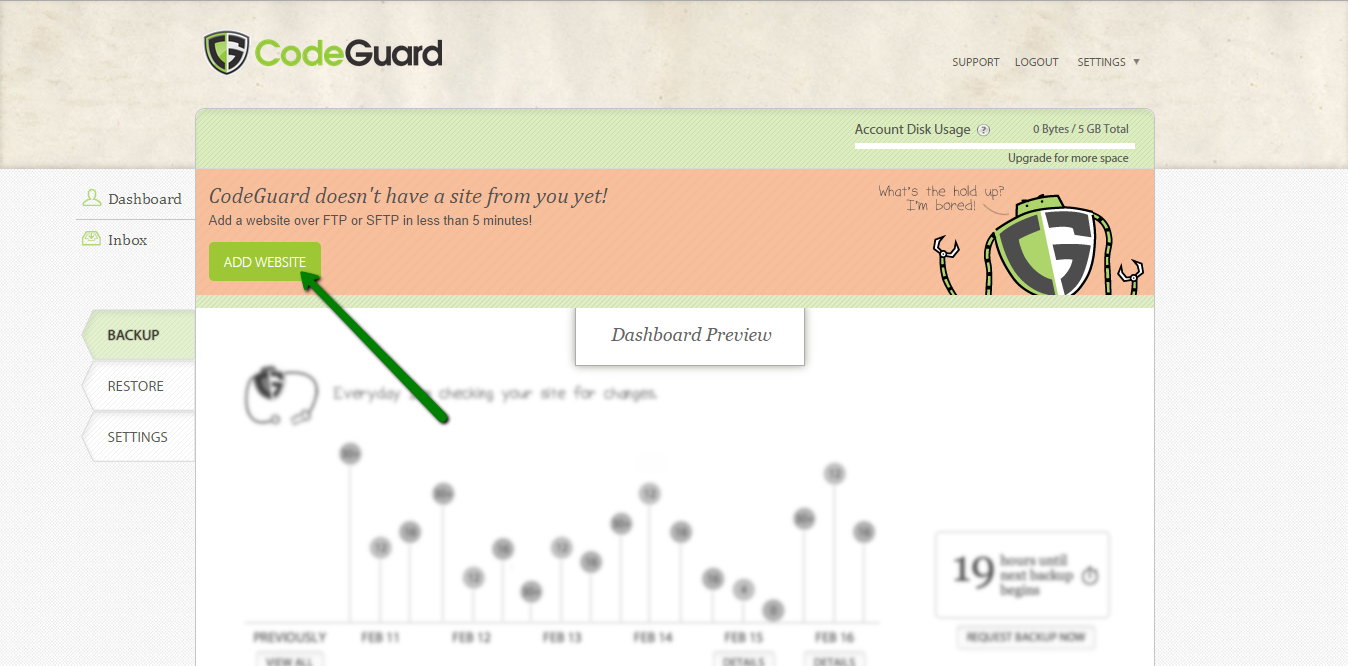
The next window will ask you to select your current hosting provider. Choose Other option:
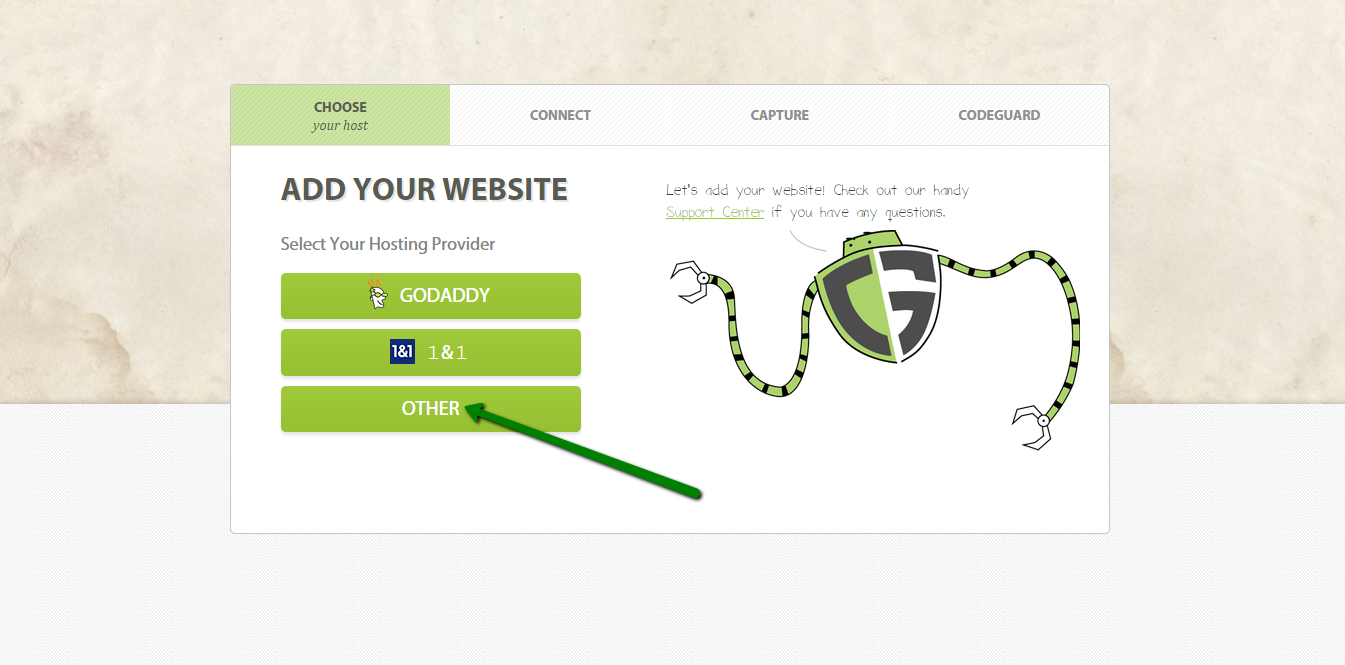
Then, you will be prompted to enter FTP access details for a successful connection.
NOTE: We strongly recommend to use SFTP connection to perform backups securely. The correct details can be found in the Welcome Guide email which was sent to your contact email address after the hosting package activation.
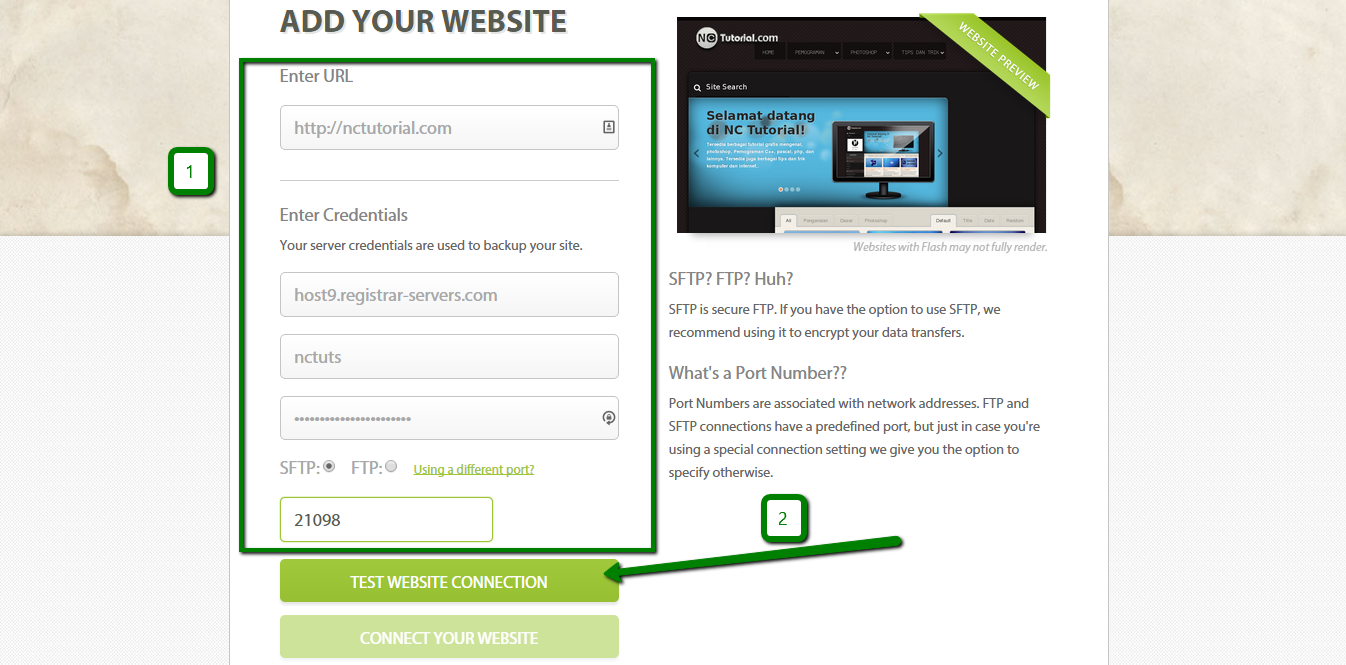
Once done, click on the Test Website Connection button to check if CodeGuard is able to set up a connection to the server. When the connection is successfully established, click on the Connect Your Website button to proceed:
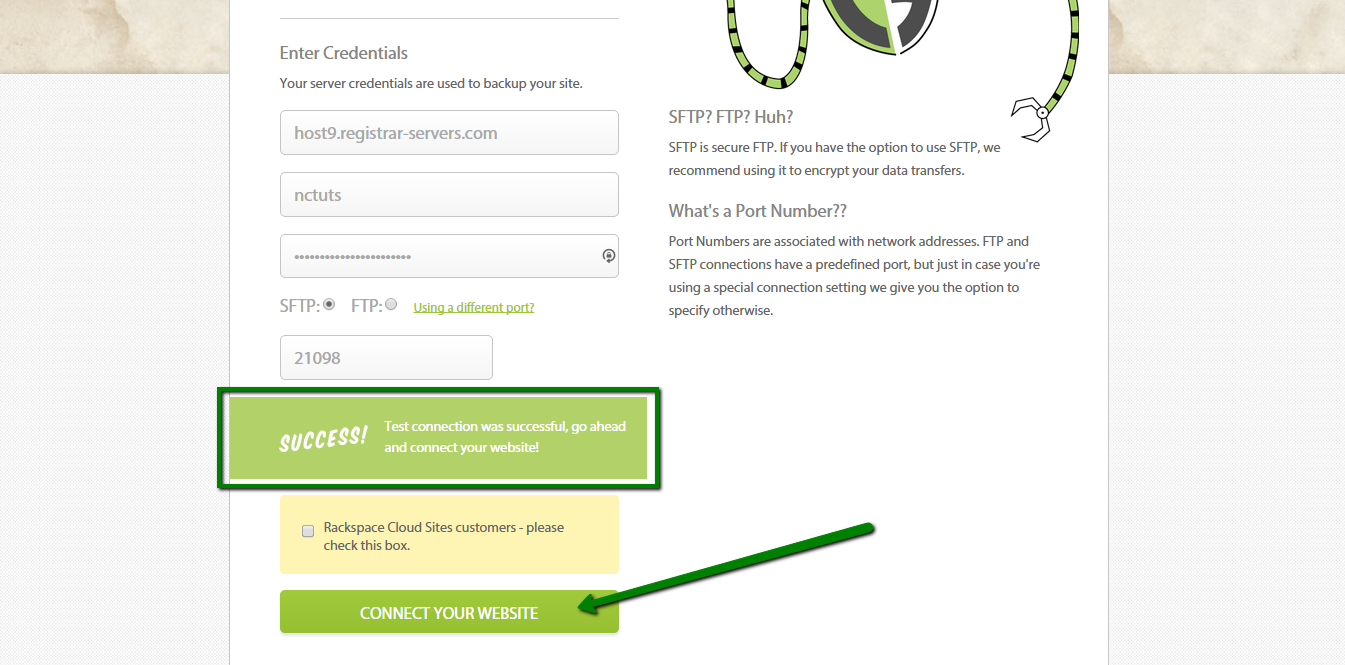
On the next screen, you will be asked to choose the web root directory of your website.
Check the public_html directory and click on the Capture Code button:
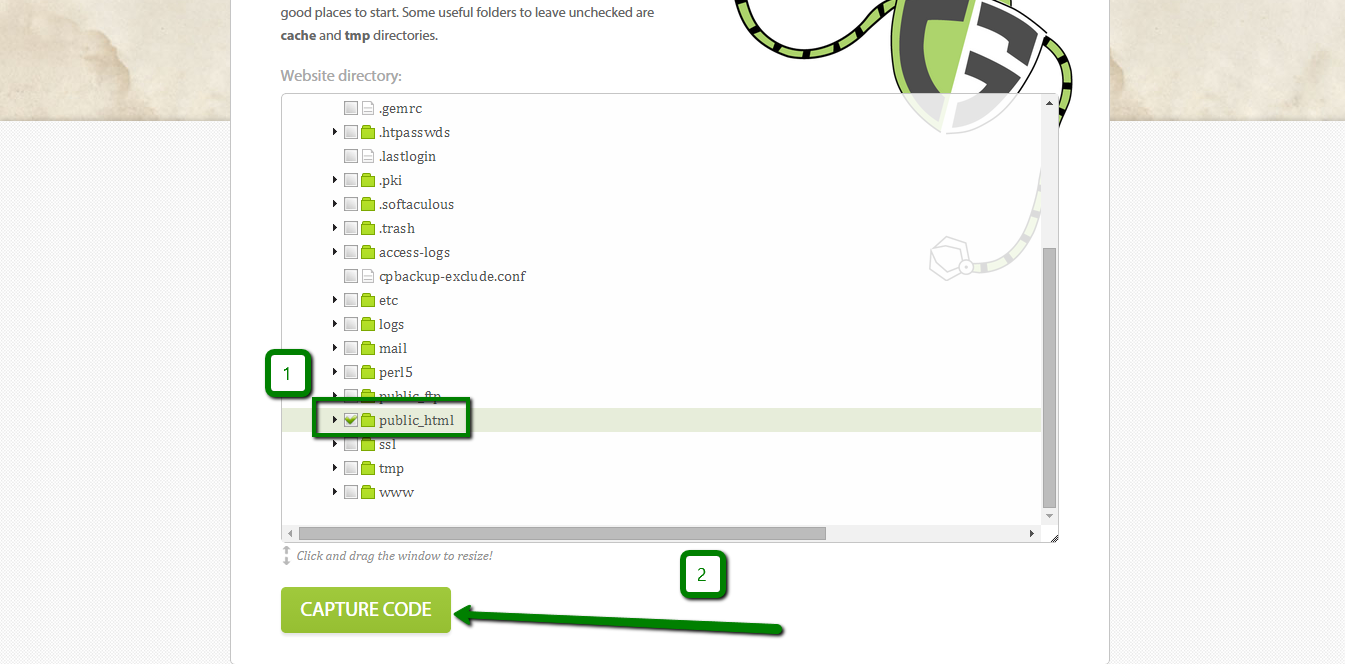
The next window will show how the backup process is handled by the CodeGuard system.
You will be able to check the whole operation with the help of backup progress tracker, progress history and status. The time taken by the backup process fully depends on the actual size of your website:
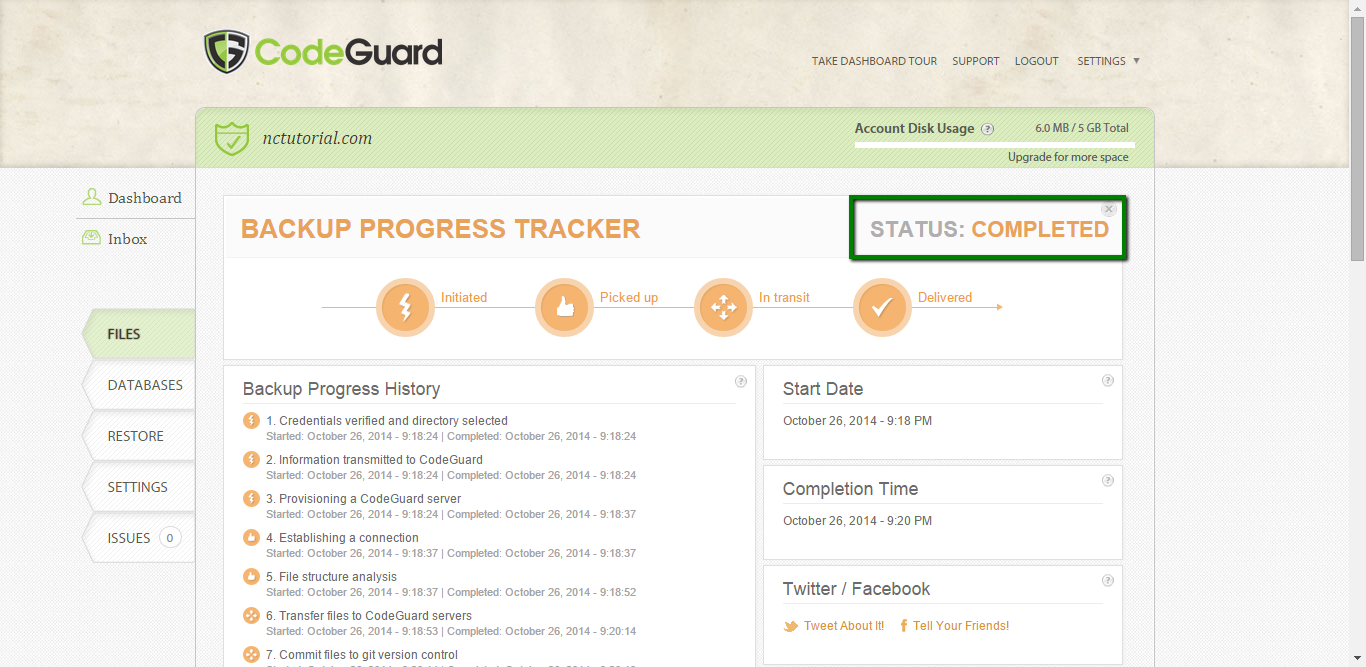
How to back up MySQL databases using CodeGuard
If you have a MySQL-based website, you may need to perform constant backups of the database as well. To add the database, navigate to Dashboard, then click on the gear icon next to your website name and choose the Add Database option:
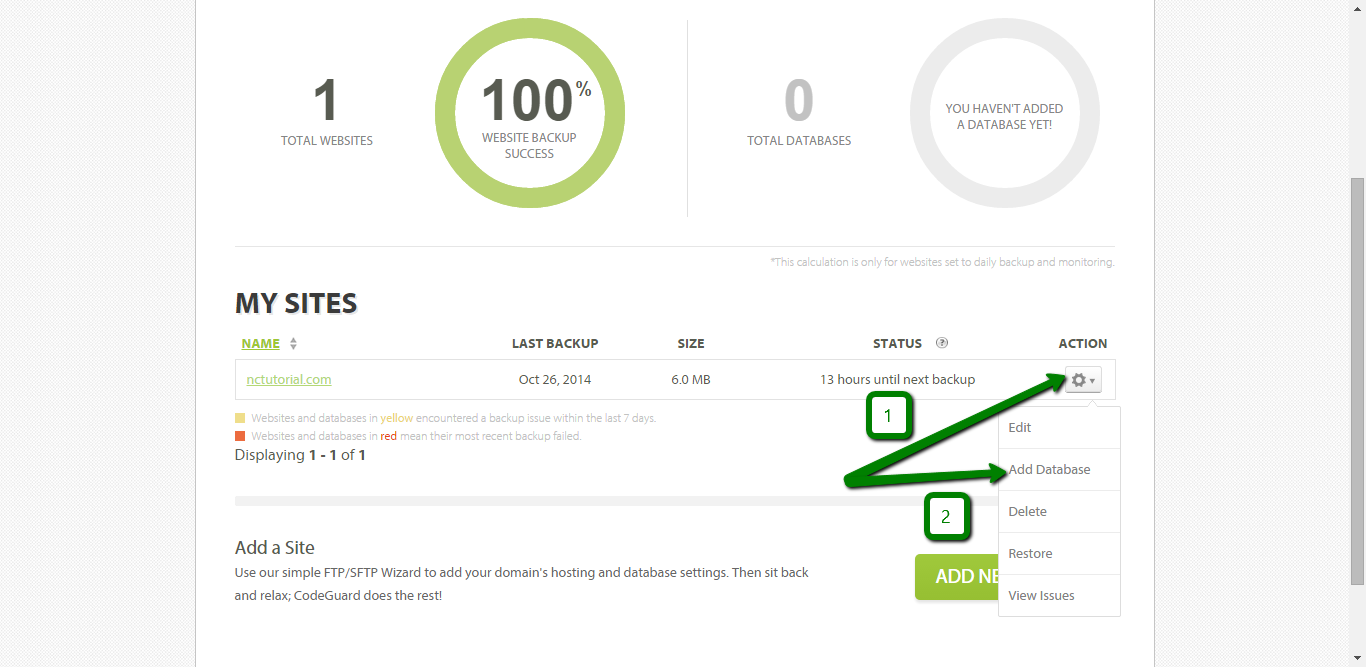
You will be prompted to test the connection to your host on the next screen, you can skip this step:
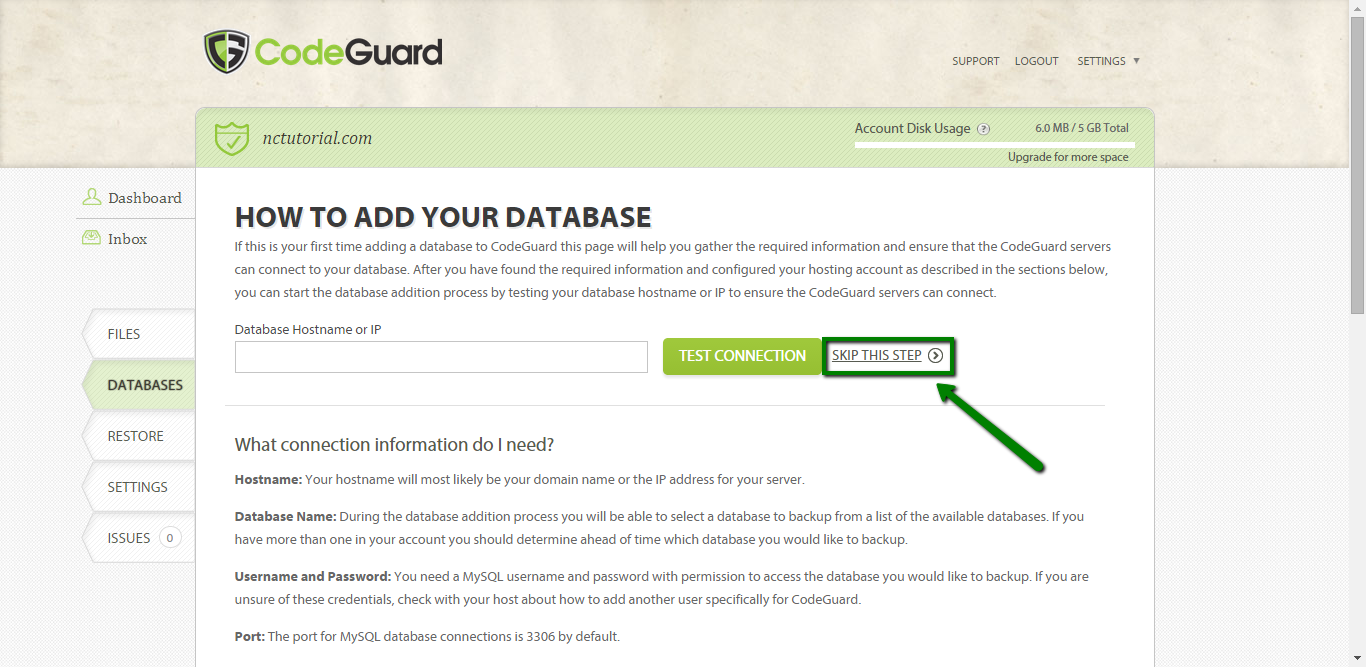
On the next step you will need to indicate the settings for MySQL connection.
Direct access to MySQL server is disabled on all Shared, Reseller and Business servers due to security reasons.
NOTE: Contact our hosting support via live chat or via the ticket system in order to enable SSH access for your account.
Please choose the Tunnel over SSH option instead:
Database Hostname or IP: can be found in the Welcome Guide email
MySQL Username: username assigned to the MySQL database
MySQL Password: password assigned to the MySQL Username
MySQL Port: 3306
SSH Username: your cPanel username
SSH Password: your cPanel password
SSH Port: 21098
Then click on the Next Step button:
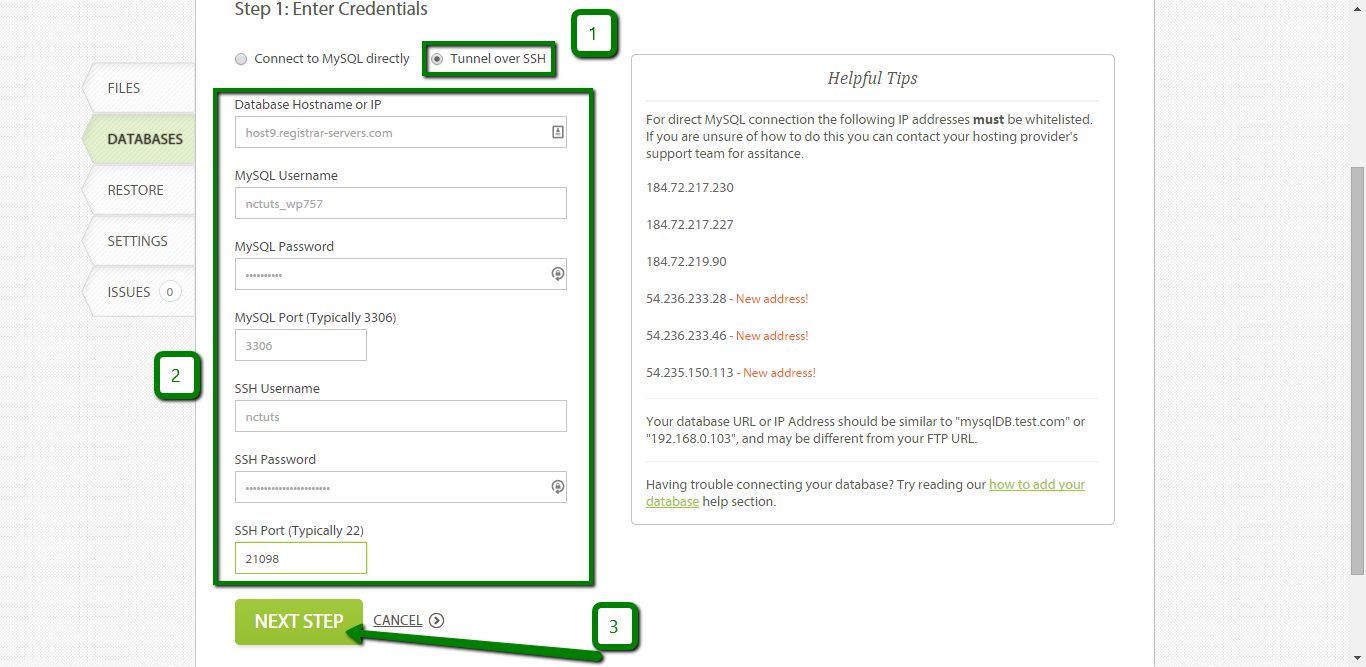
The next step will prompt you to check if the right database is being added. Click on the Add Database button to confirm:
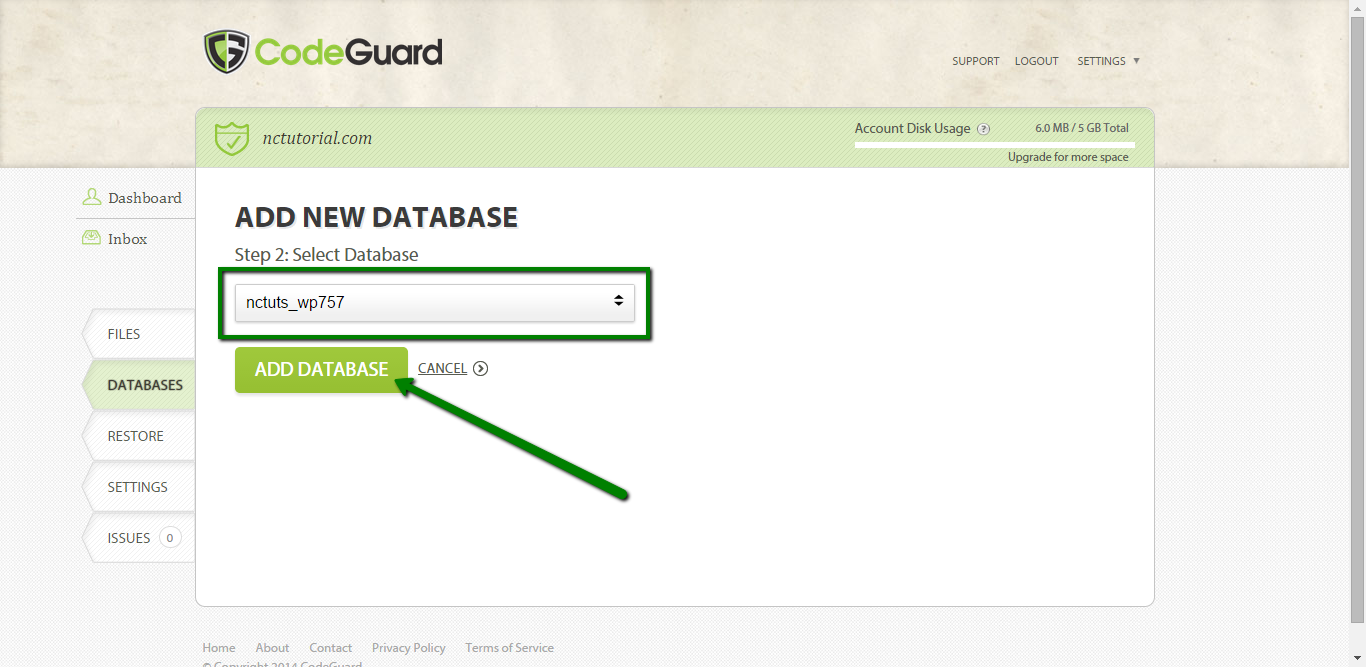
Now you will have your MySQL Database backed up on a daily basis.
How to restore a website using CodeGuard
To start restoration, navigate to Dashboard and click on the gear icon next to your website name and choose the Restore option:
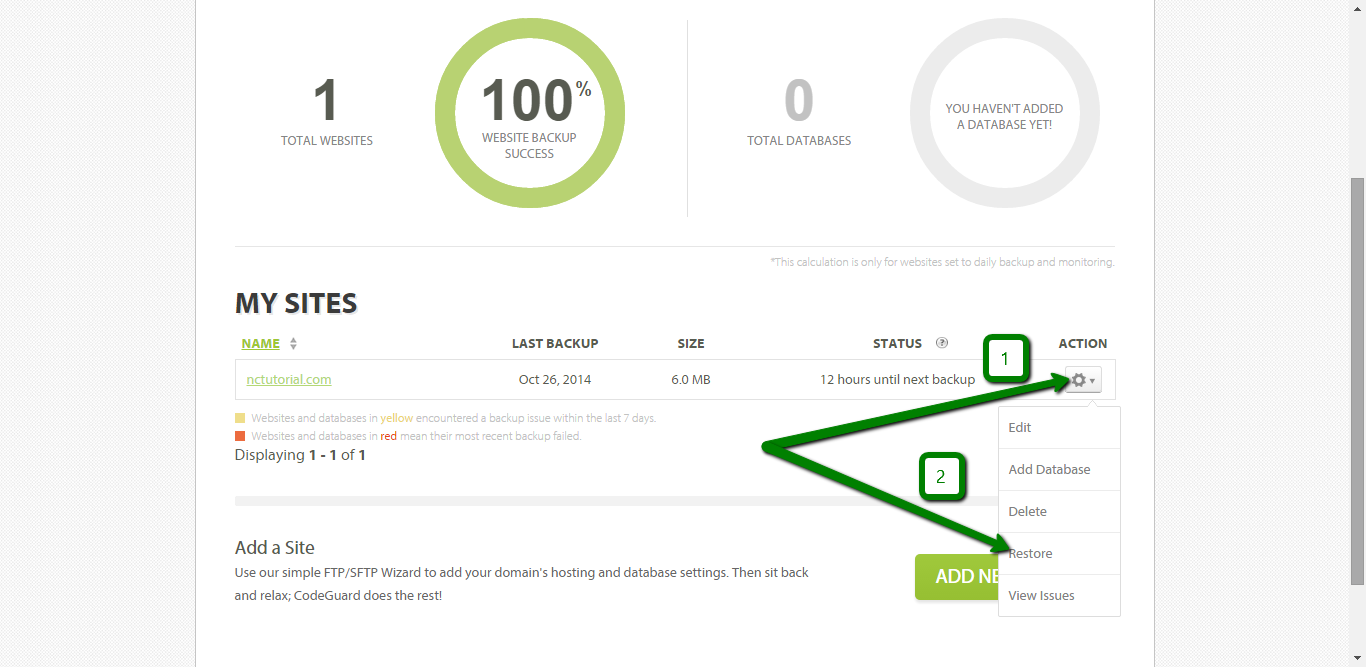
In the next window, you will be able to choose from combined backup restoration which includes files and databases and a single MySQL Database backup restoration. We are going to choose the first option in our example.
NOTE: To choose from all the differential backups available, click on the View All Backups option:
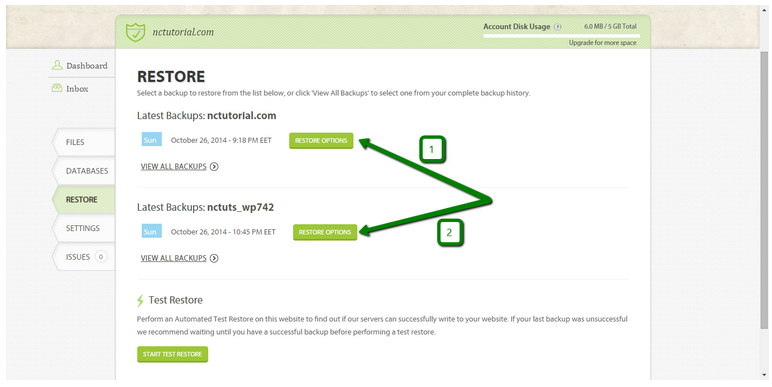
You will be able to choose from a few restoration options. To check all of them, click on the See all restore options link:
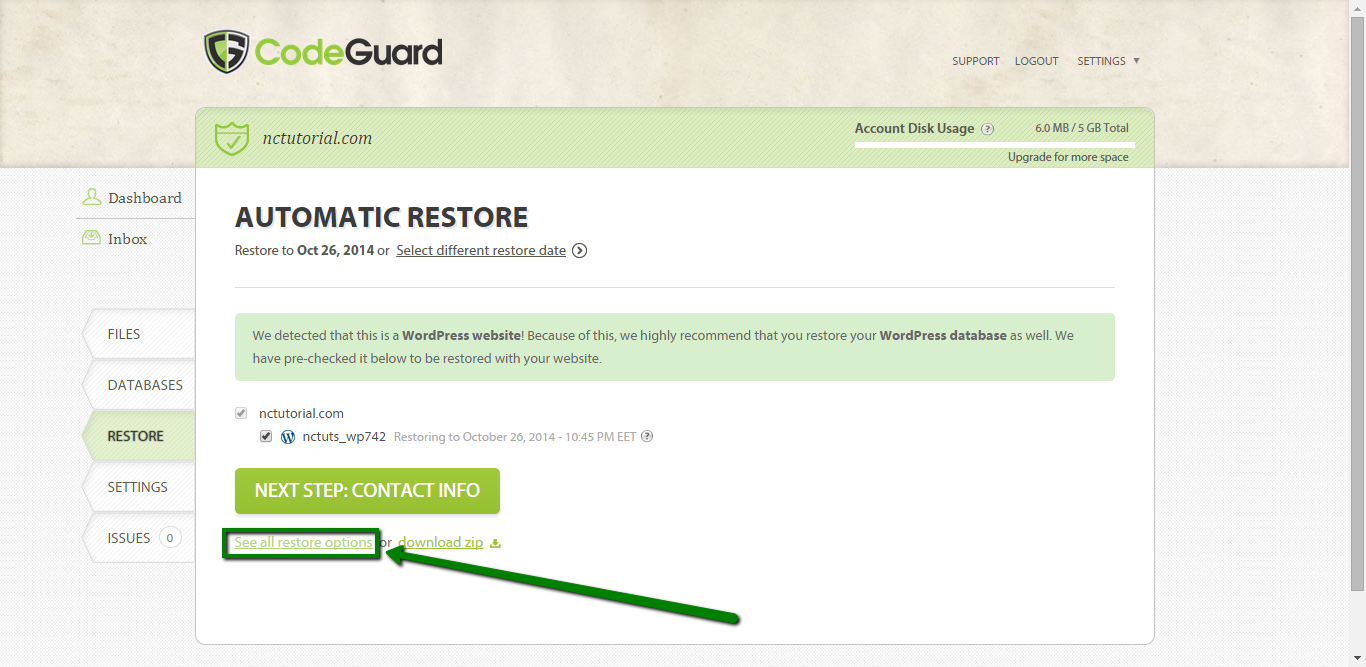
The options are as follows:
Automatic Restore: 1-click restoration process which performs full website restoration:
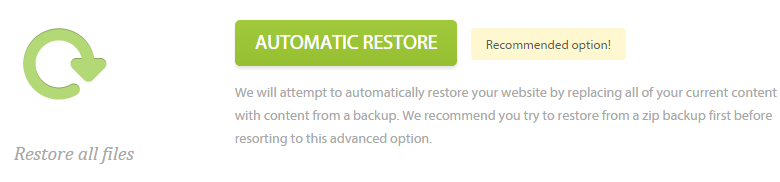
Request Zip: allows downloading zipped files and databases for manual restoration:
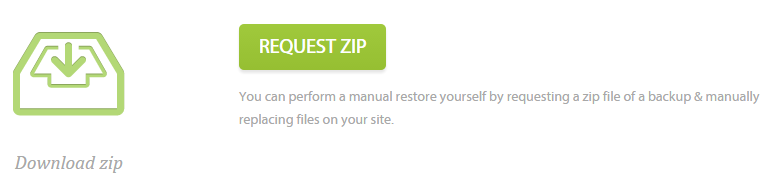
Restore File(s): partial restoration of a specific file:
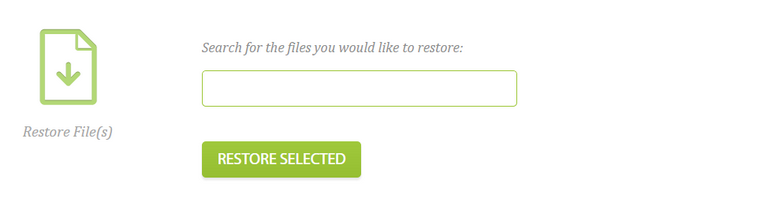
Once you decide on the option to use, simply click on the corresponding button and follow on-screen instructions to finish restoration.
That's it!
Need any help? Contact our HelpDesk