Using Password reset option
Using Password & Security menu
If you forgot your cPanel password, or the one provided in the welcome email does not work, you can reset the password following these steps:
1. Click Reset Password on the main cPanel login page: 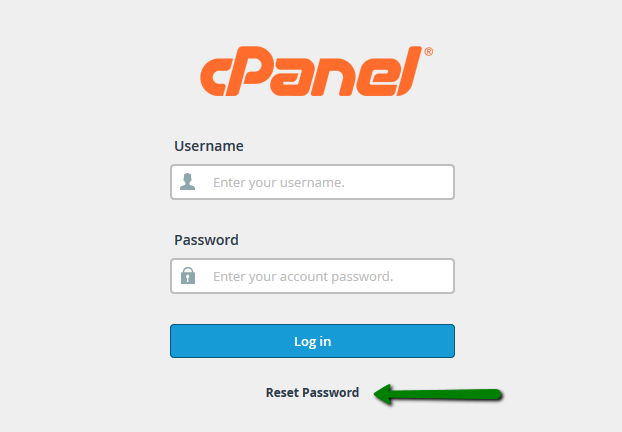
2. Enter your cPanel username and click on Reset password: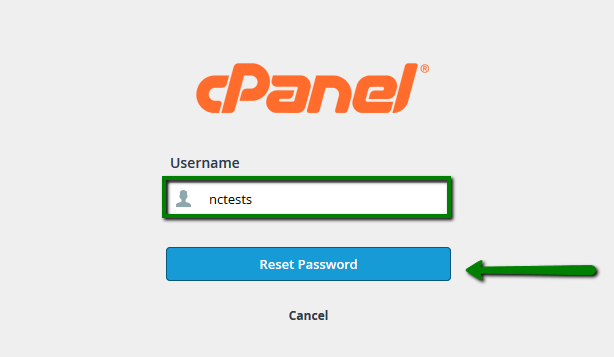
3. Once done, the email with the confirmation code will be sent to the contact email address assigned to your hosting account. It is better not to close password reset page as you may need to enter a confirmation code on it.
Below you can see the example of the email: 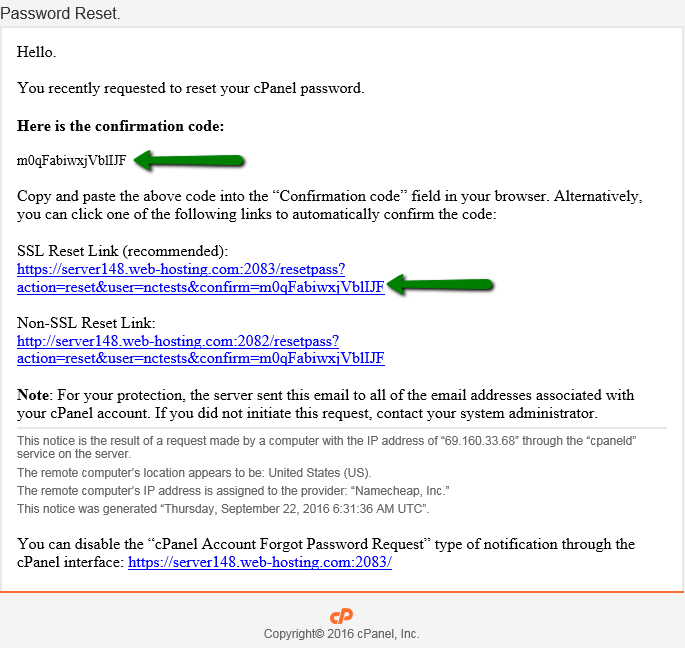
4. Click on SSL Reset Link in the email, it will bring you to another login page with the new password displayed: 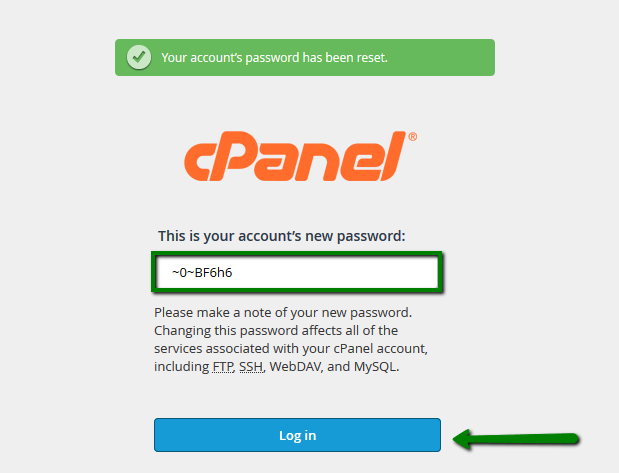
If the link does not work, go back to cPanel page, enter the confirmation code and hit Submit: 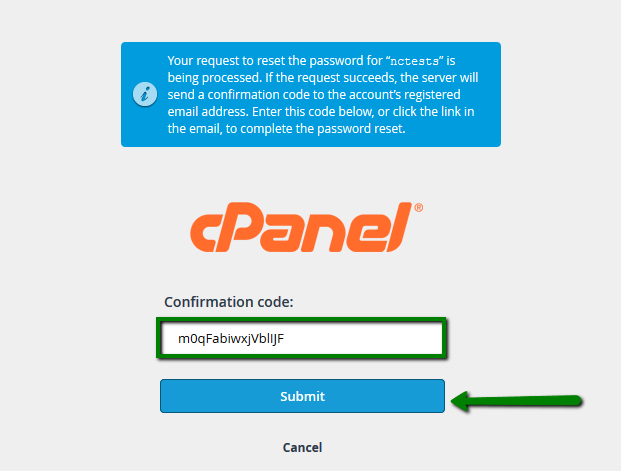
5. Once done, the window with the new password appears, use it to log into your cPanel account.
NOTE: If you do not receive the email within 10-15 minutes, feel free to contact us via Helpdesk so that we can assist you with the password change.
For this, you will need to provide us with the following details:
Main domain
cPanel username
NityGity username
Your Support Pin
6. If you know your current password, you can change it in your cPanel > Preferences section > Password & Security menu:
for cPanel paper_lantern theme: 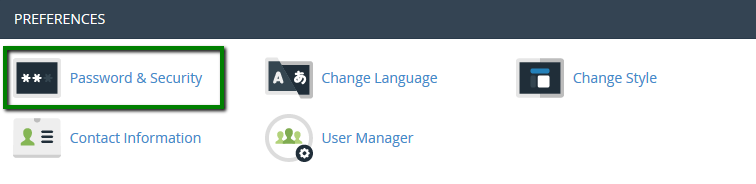
Fill in the required fields with the Old and the New password you wish to use and hit Change Password: 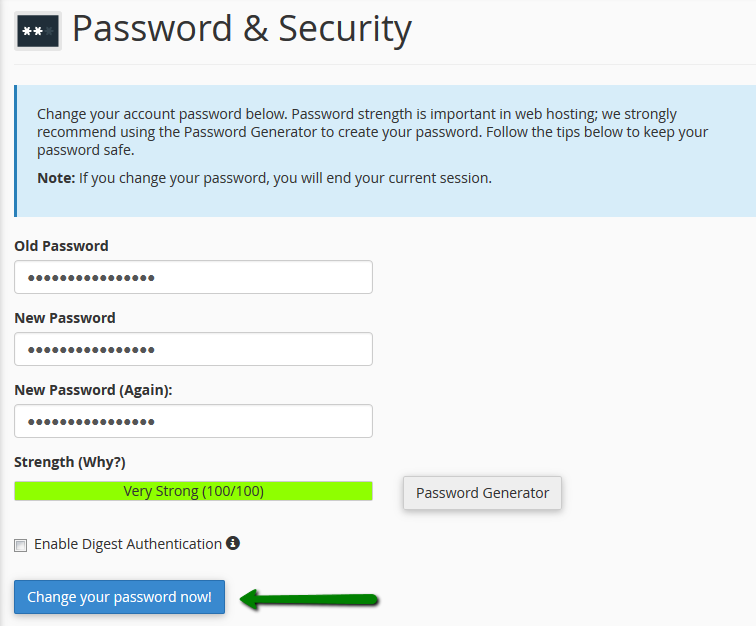
for cPanel x3 theme: 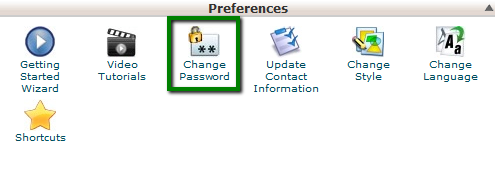
Fill in the required fields with the Old and the New password you wish to use and hit Change Password: 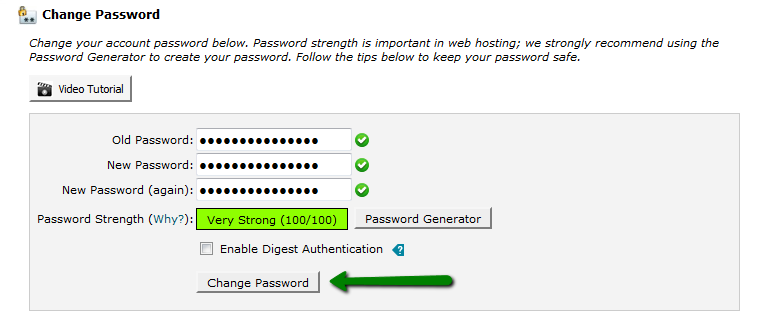
That's it!
Need any help? Contact our HelpDesk